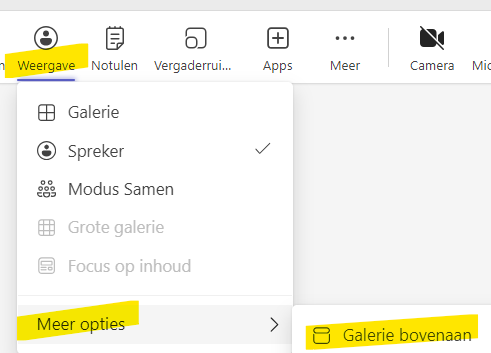Tijdens een vergadering in Microsoft Teams heb je nu de mogelijkheid om ‘Sprekerweergave’ in te schakelen. Deze weergave zorgt er voor dat de spreker steeds groot in beeld is. De video’s van de overige deelnemers aan de vergadering worden dan kleiner weergegeven aan de rechterkant. Op deze manier kun je je volledig focussen op de spreker en wordt je minder afgeleid door de andere deelnemers.
Snackbite
Stap voor stap instructie
Het inschakelen van de ‘Sprekerweergave’ tijdens een vergadering gaat als volgt:
- Klik in de vergadering bovenin de knoppenbalk op de knop ‘Weergave’.
- Kies voor ‘Sprekerweergave’.

- De spreker wordt nu automatisch groot in beeld gebracht.
- Het deactiveren van de Sprekerweergave gaat op ongeveer dezelfde manier, dus je gaat weer naar ‘Weergave’, nu kies je echter niet voor ‘Sprekerweergave’, maar voor ‘Galerie’.
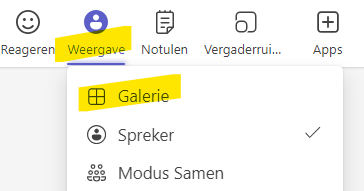
- De video’s van alle deelnemers worden dan weer allemaal in hetzelfde formaat getoond.
- De Sprekerweergave werkt alleen tijdens deze vergadering. Bij een volgende vergadering in Microsoft Teams zul je weer opnieuw moeten kiezen voor de Sprekerweergave als je deze functionaliteit wil gebruiken.
- Extra tip:
Wil je in ‘Sprekerweergave’ de camera’s van de andere deelnemers liever aan de bovenkant in je beeld hebben, dan kan dat door in Sprekerweergave weer naar ‘Weergave’ te gaan en te kiezen voor ‘Meer opties’ en dan te klikken op ‘Galerie bovenaan’.