Werk je ook wel eens in de avonduren of tijdens het weekend, maar wil je de chatberichten pas laten verzenden tijdens “normale” werktijden? Of wil je een bericht alvast klaarzetten (bijvoorbeeld een aankondiging of een felicitatie voor een verjaardag of iets dergelijks), maar pas op een later tijdstip automatisch laten verzenden? Dat kan met de chatfunctie in Microsoft Teams!
Snackbite #2
Stap voor stap instructie
Het verzenden van chatberichten op een gepland tijdstip gaat als volgt:
- Ga naar de chat van Microsoft Teams.
- Maak een nieuw chatbericht aan, maar in plaats van met de linkermuisknop op de knop ‘Verzenden’ te klikken, klik je hierop met de rechtermuisknop.

- Er verschijnt nu een nieuw menu’tje, waarin je de gewenste datum en tijd van verzending in kunt vullen.
- Klik daarna op de knop ‘Doorgaan’.
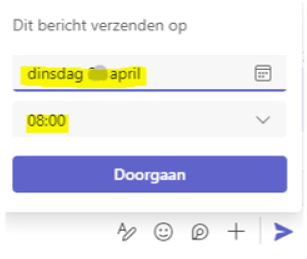
- Het chatbericht wordt nu klaargezet voor verzending op het ingestelde tijdstip.
- Het bericht is echter nog niet verzonden, zoals ook te zien is in de extra tekst die in beeld verschijnt: ‘Selecteer Verzenden om te bezorgen op….’
- Je dient dus nog op de knop ‘Verzenden’ te klikken om het chatbericht definitief klaar voor verzending op het geplande tijdstip te zetten.

- Na een druk op de knop ‘Verzenden’ verschijnt het chatbericht wel in je lijst met chatberichten met die persoon of personen. Echter, er staat de melding bij dat het bericht pas later verzonden zal gaan worden.
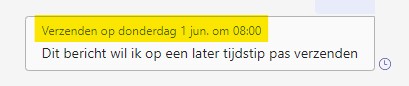
- Op het gewenste geplande tijdstip wordt het bericht dan automatisch verzonden.
- Extra tip: Mocht je het geplande tijdstip toch nog willen wijzigen, dan kan dat door het bericht te bewerken. Klik hiervoor op de 3 puntjes achter het bericht en kies voor ‘Bewerken’.
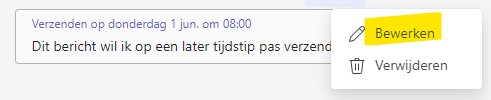
- Klik dan op ‘Selecteer Verzenden om te bezorgen op….’ en je krijgt weer de mogelijkheid om de gewenste datum en tijd te kiezen.
Middels het vinkje (rechtsonder) kun je de wijzigingen opslaan en het nieuwe geplande tijdstip wordt dan ingesteld.
