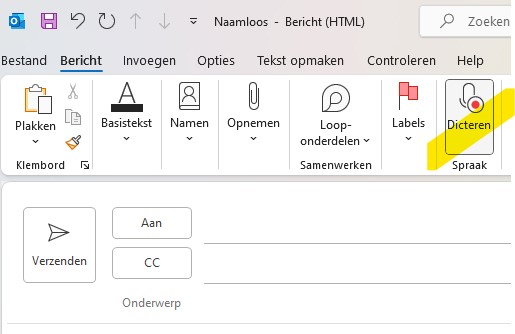In plaats van tekst met je toetsenbord typen, kun je in Microsoft Outlook ook spreken om tekst aan je document toe te voegen. Oftewel je tekst dicteren in plaats van typen.
Deze tip scheelt heel veel tikwerk en daarmee ook tijd. Daarnaast kan deze tip ook helpen om RSI-klachten aan je pols en handen te voorkomen, doordat je minder met je muis en toetsenbord hoeft te werken.
En natuurlijk werkt de dicteer-functie ook vanuit de mobiele apps van Microsoft, waardoor je ook op je telefoon gemakkelijk grotere stukken tekst kunt toevoegen aan je document.
De dicteerfunctie is in Microsoft 365 ook beschikbaar in de applicaties Microsoft Word en Microsoft PowerPoint.
Stap voor stap instructie
Het gebruiken van de dicteerfunctie gaat als volgt in Microsoft Outlook:
- Ga naar Microsoft Outlook.
- Maak een nieuwe e-mail (in tabblad ‘Start’ klikken op ‘Nieuwe e-mail’).
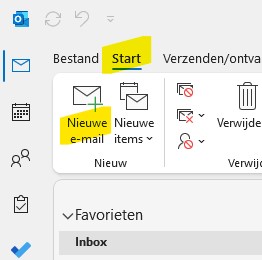
- Er wordt nu een nieuwe e-mail gemaakt.
- Klik op de knop ‘Dicteren’.
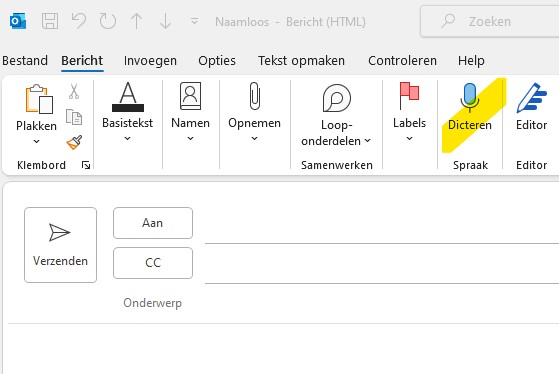
- Het dicteren wordt nu gestart en je kunt beginnen met spreken. De tekst zul je direct in beeld zien en kun je achteraf eventueel nog aanpassen middels je muis en toetsenbord.
- Onderaan in de mail zie je tijdens het dicteren ook een extra knoppenbalkje verschijnen.
- Via het tandwieltje kun je een aantal instellingen wijzigen.
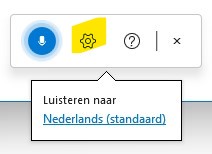
- Via het tandwieltje kun je een aantal instellingen wijzigen, namelijk:
- Gesproken taal: Standaard staat deze op Nederlands.
- Microfoon: hiermee kun je eventueel een andere microfoon kiezen (bijvoorbeeld als je over een externe microfoon beschikt).
- Automatische interpunctie: deze functie kan ingeschakeld worden, waarna automatisch punten en komma’s geplaatst zullen worden in de tekst, Dit is gebaseerd op basis van hoe je de tekst inspreekt.
- Gevoelige woordgroepen filteren: deze staat standaard aan, maar kun je middels het schuifje eventueel uitschakelen, waardoor ook gevoelige woorden als scheldwoorden e.d. toegestaan zijn.
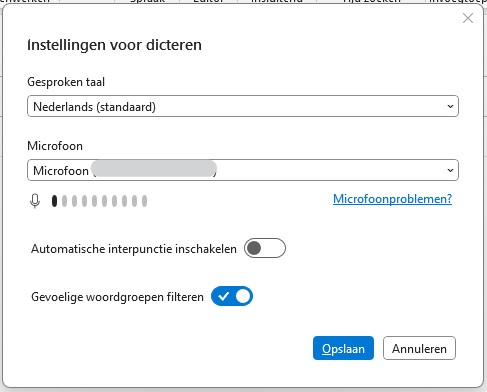
- Klaar met inspreken? Klik dan weer op de knop ‘Dicteren’ en het dicteren stopt.